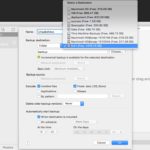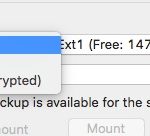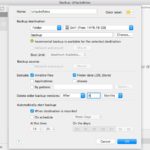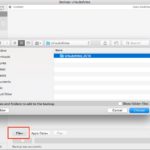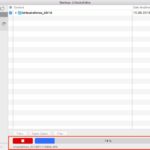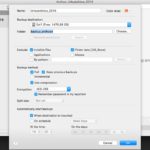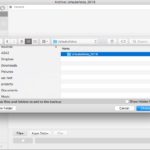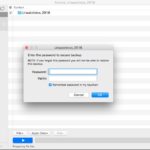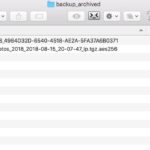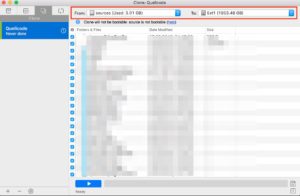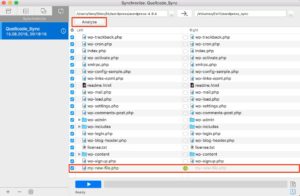Wer regelmäßig mit einem Computer arbeitet, wird sich früher oder später die Frage nach einer Strategie zur Datensicherung stellen, die den eigenen Verhältnissen angemessen ist. Wer mit einem Mac und MacOS arbeitet, ist in der günstigen Lage, mit Time Machine bereits ein leistungsfähiges Backup-Tool als Teil des Betriebssystem zu haben. Time Machine eignet sich am besten dafür, den gesamten Mac auf ein externes Medium zu sichern. Die einzige Konfigurationsmöglichkeit ist, gewisse Verzeichnisse und Laufwerke von dieser Komplett-Sicherung auszuschließen, was für temporäre und unwichtige Daten, wie z.B. Downloads von Installationsarchiven usw., sinnvoll ist. Wer allerdings nach einer flexibleren Lösung sucht, um z.B. nur bestimmte Verzeichnisse zu sichern, kommt mit Time Machine nicht ans Ziel. Auf der Suche nach einer Alternative bin ich auf das Tool „EaseUS Todo Backup for Mac“ gestoßen und habe mir seine Möglichkeiten genauer angeschaut.
Das P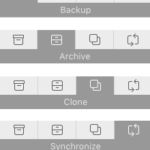
Mittels vier Symbolen über der Seitenleiste kann man zwischen den unterschiedlichen Backup-Strategien wechseln. Zur Auswahl stehen „Backup„, „Archive„, „Clone“ und „Synchronize„. Am unteren Ende der Seitenleiste befinden sich die Schaltflächen zum Anlegen, Entfernen und Bearbeiten eines Backup-Jobs und die „Restore“-Taste, um die Dateien aus einem selektierten Job wiederherzustellen.
Strategie 1: Backup
Die „Backup“-Funktion stellt die einfachste Form der Datensicherung dar. Sie speichert die Dateien in den ausgewählten Verzeichnissen unverändert und direkt zugänglich am ausgewählten Ziel. Über das „Plus“-Symbol legt man zunächst einen neuen Backup-Job und vergibt einen treffenden Namen, unter dem der Job später in der Seitenleiste gelistet wird. Im nächsten Schritt geht es darum, das Ziel für das Backup auszuwählen. Zur Auswahl stehen hierfür ein Verzeichnis oder ein Disk Image. Da ich meine Dateien auf einer externen Festplatte speichern möchte, wähle ich „Folder“. Dann kann ich aus sämtlichen angeschlossenen Volumes eines auswählen und ein Unterverzeichnis definieren, in das gespeichert werden soll. Über diesen Weg könnte ich auch mein Dropbox- oder iCloud Drive-Verzeichnis als Ziel auswählen. Hier würde ich mir noch mehr Möglichkeiten wünschen, wie z.B. ein Upload auf einen Amazon S3-Storage.
Im nächsten Abschnitt kann ich Ausnahmen definieren, z.B. unsichtbaren Dateien oder Finder Daten (.DS_Store) vom Backup ausschließen. Hier ist es auch möglich, das Lösch-Verhalten von alten Backups einzustellen, was ich sehr sinnvoll finde. Somit ist es möglich, alle Backups die älter als sechs Monate sind, automatisch zu löschen.
Schließlich muss ich noch entscheiden, wann die Datensicherung durchgeführt werden soll. Hierfür steht mir entweder eine Zeitplanung im Sinne von Tagen und einer Uhrzeit zur Auswahl oder die Option für den Zeitpunkt, wenn der externe Datenträger angeschlossen wird. Beim Sichern auf eine USB-Festplatte halte ich letztere Option für sehr geeignet, falls die Platte nicht dauerhaft angeschlossen ist.
Dann gilt es natürlich noch, die zu sichernden Verzeichnisse auszuwählen. Hier kann man den „File+“ oder „Apps Data+“ klicken, um eine oder mehrere Quellen auszuwählen.
Für die erste Sicherung klicke ich den Start-Button unterhalb des rechten Detailbereichs und werde anhand eines Fortschrittbalkens über den Verlauf informiert. Am Ende liegt am Zielort eine unveränderte Kopie der Dateien aus dem Quell-Verzeichnis vor, die sich dort ansehen und öffnen lassen. Für jedes Backup wird im Zielverzeichnis ein neues Verzeichnis angelegt. Über die Schaltfläche „Restore“ kann die letzte Sicherung in ein Verzeichnis kopiert werden.
Strategie 2: Archive
Die „Archive“-Strategie unterscheidet sich vom einfachen „Backup“ dadurch, dass sie die zu sichernden Dateien in einer einzelnen Archiv-Datei ablegt. Diese lässt sich nicht mehr ohne Weiteres öffnen. Sie kann sogar mit einer Verschlüsselung und einem Passwort versehen werden, um sie vor unbefugtem Zugriff zu schützen. Um Speicherplatz zu sparen, ist es mit dem „Archive“-Backup möglich, inkrementelle Backups zu erstellen. Um wieder an die Daten heranzukommen, muss man den „Restore“-Button für den jeweiligen Job klicken.
Wer seine Backup-Daten vor dem Zugriff durch Dritte schützen möchte, ist mit dieser Strategie gut beraten.
Strategie 3: Clone
Mit der „Clone“-Strategie ist es möglich, komplette Datenträger oder gemountete Images auf einen anderen Datenträger bzw. Image zu klonen. Im Einstellungsbereich ist es möglich, per Checkbox einzelne Verzeichnisse auf erster Ebene abzuwählen, um diese vom Klonen auszuschließen.
Das ist praktisch, wenn man wie ich auf einem gemounteten Image alle Skript-Quellen aus der Programmierarbeit liegen hat und dieses gesamte Image auf einen externen Datenträger sichern bzw. übertragen möchte.
Strategie 4: Synchronize
Die „Synchronize“-Strategie kann Ausgangs- und Ziel-Verzeichnis auf dem selben Stand halten. Sie erkennt, wenn in der Quelle neue Dateien hinzugekommen sind oder geändert wurden und kann diese im definierten Ziel-Verzeichnis aktualisieren. Hierbei handelt es sich also nicht um ein Backup, da nicht wie bei Strategie 1 und 2 alte Stände erhalten bleiben.
Fazit
Mit den vier verschiedenen Backup-Strategien und ihren flexiblen
Einstellungsmöglichkeiten bietet „Todo Backup for Mac“ von EaseUS für jede Anforderung eine passende Lösung. Um meine Urlaubsfotos zu sichern, sind die „Backup“- und „Archive“-Strategie die richtige Wahl. Erstere würde ich wählen, wenn die zu sichernden Daten nicht sehr sensibel sind, denn dann habe ich die Freiheit, die Dateien direkt im Backup zu öffnen. Sind die Daten sensibel, kann ich sie mit dem „Archive“-Backup per Verschlüsselung vor fremdem Zugriff schützen und per inkrementeller Sicherung auch Platz sparen.
„Clone“ kann praktisch sein, um Datenträger, wie z.B. USB-Sticks, zu duplizieren, während man mit „Synchronize“ ein Zielverzeichnis immer auf dem selben Stand wie die Quelle halten kann.
Alles in allem bietet „EaseUS Todo Backup for Mac“ für einen Preis von ca. 30€ somit viele praktische Methoden zur Datensicherung an, die über das leicht verständliche Programm-Interface schnell einzurichten und zu verwalten sind. Ich kann dieses Tool daher uneingeschränkt als Alternative oder Ergänzung zu Time Machine empfehlen. Auf der Homepage, die am Anfang des Artikels verlinkt ist, kann man sich eine Test-Version herunterladen, die für 30 Tage verwendbar ist.